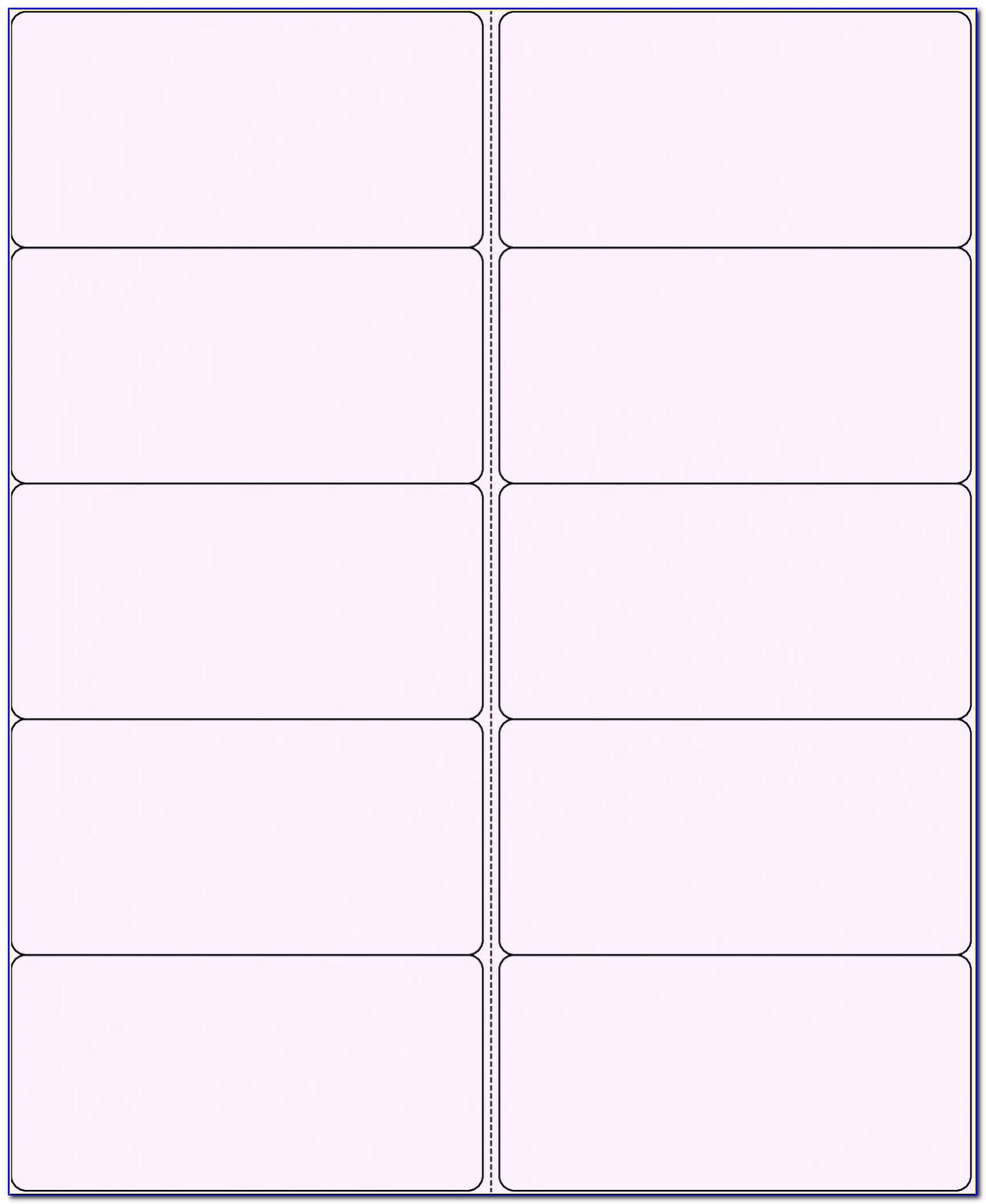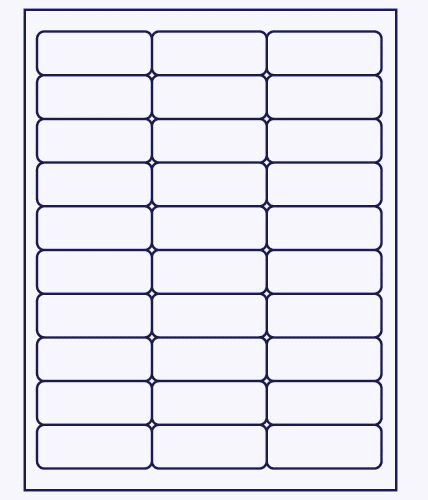Word creates a new document with the information from Delivery Address laid out for printing to the type of labels that you selected. For example, if you have a 3 by 10 grid of labels on your sheet, and only the last label is empty, type 10 in the Row box and 3 in the Column box. If you're printing one label, enter its location in the Row and Column boxes. Under Number of Labels, select Full page of the same label or select Single label. To change the formatting of text in Delivery Address, select the text, Control-Click the selection, and then click Font or Paragraph on the shortcut menu. To create a label for an address stored in the contacts list on your computer, click the Insert Address button. Type an address or other information in the Delivery Address box. If you don't see your product number, you can follow the instructions in Set up a custom label to configure a labels document that matches your labels. Select the label type in the Product number list that matches the product number of your labels. Select your label supplier in the Label products list. The type of printer that you select affects the list of label products that Word displays. Under Printer type, select the type of printer you are using.
Word displays the Label Options dialog box. Set up and print one label or a page of the same label Tip: If you want to make return address labels, see Create return address labels.